Free Raspberry Pi Remote Access: Web SSH Setup Guide
Can you truly manage your Raspberry Pi from anywhere in the world, completely free of charge? The answer is a resounding yes, thanks to the power of Remote IoT Web SSH, a solution offering secure, browser-based access to your device, transforming how you interact with your projects.
The allure of remote control is undeniable. Imagine the ability to access your Raspberry Pi, troubleshoot issues, or even execute complex commands, all from the comfort of your laptop, tablet, or smartphone. This capability is no longer a futuristic fantasy; it's a readily available reality, especially for those leveraging the versatility of the Raspberry Pi platform. The key to unlocking this power lies in understanding and implementing Remote IoT Web SSH. But before we delve into that, let's consider the landscape of remote access options.
There are several methods to remotely control your Raspberry Pi, each with its own strengths and weaknesses. You could expose SSH or VNC over the open internet, potentially using services like RealVNC's cloud VNC viewer. Alternatively, Raspberry Pi Connect offers a free screen sharing and remote shell service. However, for those prioritizing cost-effectiveness, Raspberry Pi Web SSH stands out as a completely free solution. This is not just about saving money; it's about empowering users with accessible tools to manage their devices efficiently.
- Alice Rosenblum Lawsuit Onlyfans Leaks What You Need To Know
- Alice Rosenblum Leaks Info Videos Updates What You Need To Know
Security, of course, is paramount. Remote IoT Web SSH employs robust encryption protocols to safeguard your connection. This is essential because you're essentially opening a gateway to your device. Ensuring that this pathway is secure from unauthorized access is the cornerstone of any responsible remote access implementation.
So, why choose WebSSH for Raspberry Pi remote access? For many, the primary draw is the absence of financial barriers. But beyond the cost-saving, WebSSH offers an intuitive, browser-based interface, eliminating the need for extra software installations on the client side. This streamlines the workflow and makes remote access a more pleasant experience, particularly for those new to the world of Raspberry Pi.
Here's a table summarizing the core concepts:
- Alice Rosenblum Onlyfans Leaks Community Buzz Whats New
- Alice Rosenblum Leak Unveiling The Details Latest Updates
| Feature | Description |
|---|---|
| Functionality | Allows secure access to a Raspberry Pi through a web browser. |
| Cost | Free and open-source. |
| Ease of Use | Provides a user-friendly interface, accessible from any device with a web browser. |
| Security | Employs encryption protocols for secure communication. |
| Accessibility | No need for software installation on the client side. |
| Applications | Ideal for remote management, troubleshooting, and executing commands on Raspberry Pi devices. |
Let's consider the core components involved:
- Raspberry Pi OS: This is the operating system that runs on your Raspberry Pi.
- SSH (Secure Shell): A cryptographic network protocol that enables secure communication between two devices over an unsecured network.
- Web Server: A web server (e.g., Apache, Nginx) is needed to host the web interface that users access.
- Web SSH Client: The web interface through which you can connect to your Raspberry Pi.
Lets explore enabling SSH on your Raspberry Pi. By default, SSH is disabled in Raspberry Pi OS for security reasons. This proactive measure helps protect devices from potential threats. Fortunately, enabling SSH is straightforward, and there are several methods to accomplish this task, each catering to different user preferences and setups.
Method 1: Using Raspberry Pi Imager (Recommended for Headless Setup) The Raspberry Pi Imager tool has evolved to offer advanced options, including the ability to configure SSH during the OS installation process. This method is especially beneficial if you're setting up your Raspberry Pi "headless," meaning without a monitor, keyboard, or mouse initially. The imager tool simplifies the process by allowing you to create a customized image with SSH already enabled. You can specify the username, password, and optionally enable SSH key-based authentication for enhanced security.
How to do it:
- Download and install Raspberry Pi Imager on a computer with an SD card reader.
- Insert the SD card you intend to use with your Raspberry Pi into the card reader.
- Open Raspberry Pi Imager and select the operating system you wish to install.
- Click the cogwheel icon to access the advanced options.
- Check "Enable SSH" and configure the necessary details (username, password, etc.).
- Write the image to the SD card.
- Insert the SD card into your Raspberry Pi and boot it.
Method 2: Using the Raspberry Pi Configuration Menu (After OS Installation) Once the Raspberry Pi OS is installed and running, you can enable SSH directly through the configuration menu. This method is often used when you have a monitor, keyboard, and mouse connected to your Raspberry Pi. This is a very straight forward method and is recommended for new users.
How to do it:
- Boot up your Raspberry Pi.
- If you're using the desktop environment, click the Raspberry Pi icon in the top left corner of the screen.
- Navigate to "Preferences" > "Raspberry Pi Configuration."
- Go to the "Interfaces" tab.
- Find "SSH" and set it to "Enabled."
- Click "OK" to save the settings.
Method 3: Using Command Line If you prefer working in the command line, SSH can also be enabled using the `raspi-config` utility. This is a versatile option for those comfortable with terminal commands.
How to do it:
- Open a terminal window (either on your Raspberry Pi or through an existing SSH connection).
- Run the command: `sudo raspi-config`
- Use the arrow keys to navigate to "Interface Options."
- Select "SSH."
- Choose "Yes" to enable SSH.
- Select "OK" and exit `raspi-config`.
After enabling SSH, you'll need to know the IP address of your Raspberry Pi. You can find this in a few ways:
- By checking your router's connected devices list.
- Using the `hostname -I` command in the terminal on your Raspberry Pi.
- Using an IP scanner on your local network.
Now that SSH is enabled, let's discuss the process of setting up the web-based SSH interface. Downloading and installing the necessary components is essential for creating the web interface.
The basic concept involves establishing a secure communication channel between your device and remote servers, all without incurring any financial investment. This setup allows you to access and control your Raspberry Pi using SSH via a web interface.
This is a valuable tool and here is how it can be done:
- Choose a Web SSH Tool: Several web SSH tools are available for the Raspberry Pi, each with its own features. Popular choices include:
- Installation: Follow the installation instructions provided by the chosen tool. This typically involves downloading the necessary files, installing any dependencies, and configuring the web server to host the interface.
- Configuration: Configure the tool with the necessary information, such as the IP address of your Raspberry Pi and your SSH credentials (username and password or SSH key).
- Access from Browser: Access the web SSH interface by opening a web browser and navigating to the address where the tool is hosted (e.g., your Raspberry Pi's IP address or a domain name you've configured).
For instance, one of the popular tools that offer easy installation is `webmin`. `webmin` is a web-based interface that allows you to manage various aspects of your Raspberry Pi remotely. While it provides a comprehensive range of management features, its interface can be relatively complex, particularly for beginners. However, it includes a built-in SSH terminal, which provides basic remote access functionality.
You can install Webmin easily:
- Update the system with the following command in your terminal: `sudo apt update`
- Run the following command: `sudo apt install webmin`
- During the installation, you might be asked to set a password. Remember to use your device's credentials.
To connect via Webmin, open a browser and go to `https://:10000`. Log in with the username and password used during the installation. Navigate to "System" -> "Command Shell" to access the SSH terminal.
Another option is Shell In A Box. Shell in a box is a lightweight, web-based SSH client designed for simplicity and ease of use. It creates a simple SSH terminal accessible through a web browser.
You can install Shell In A Box easily:
- Update the system with the following command in your terminal: `sudo apt update`
- Run the following command: `sudo apt install shellinabox`
You can access shell in a box via your browser at `https://:4200`. Use the same username and password you would use to SSH into the device directly via terminal.
Other options include:
- Apache Guacamole: A more feature-rich and versatile solution that can support VNC and RDP in addition to SSH. Requires a more involved setup but offers significant flexibility.
- Gotty: A simple tool to share your terminal as a web application. Easy to install and use for simple SSH needs.
Once you've successfully set up your chosen web SSH tool, youre essentially creating a secure tunnel through which you can interact with your Raspberry Pi from anywhere with an internet connection. This transformation extends beyond just convenience; its a gateway to new possibilities.
Remote IoT Web SSH is particularly beneficial for educational purposes, allowing students and educators to remotely experiment with coding and electronics projects. This means that physical location becomes less of a barrier to learning. Furthermore, hobbyists and developers can leverage this service to streamline workflows and maintain their projects with maximum efficiency.
The steps involved are straightforward. The core concepts rest upon a few key foundations:
- Secure communication channels between your device and remote servers.
- No financial investment is needed.
- Management of your device from anywhere with an internet connection.
The practical benefits are substantial. You will be able to:
- Remote Management: Manage your Raspberry Pi from anywhere, providing access to configuration, data, and system commands.
- Troubleshooting: Quickly diagnose and resolve issues without physically being present.
- Project Monitoring: Monitor projects and access real-time data from your Raspberry Pi's sensors and applications.
- Educational Applications: Experiment with code and electronics projects remotely, suitable for students and educators.
- Streamlined Workflows: Maintain and manage projects efficiently, regardless of your location.
By following these steps, you can successfully set up web SSH on your Raspberry Pi and enjoy secure remote access. This opens up a world of possibilities for managing, monitoring, and interacting with your projects, all from the convenience of a web browser. With the right tools and a little setup, your Raspberry Pi can be securely controlled from anywhere, free of charge.
Always prioritize security by changing default passwords, using strong passwords, and keeping your system software up to date.
Article Recommendations
- Alice Rosenblum Leaks Uncensored Content Updates Must See
- Explore Alice Rosenblum News Leaks Updates Discover Now
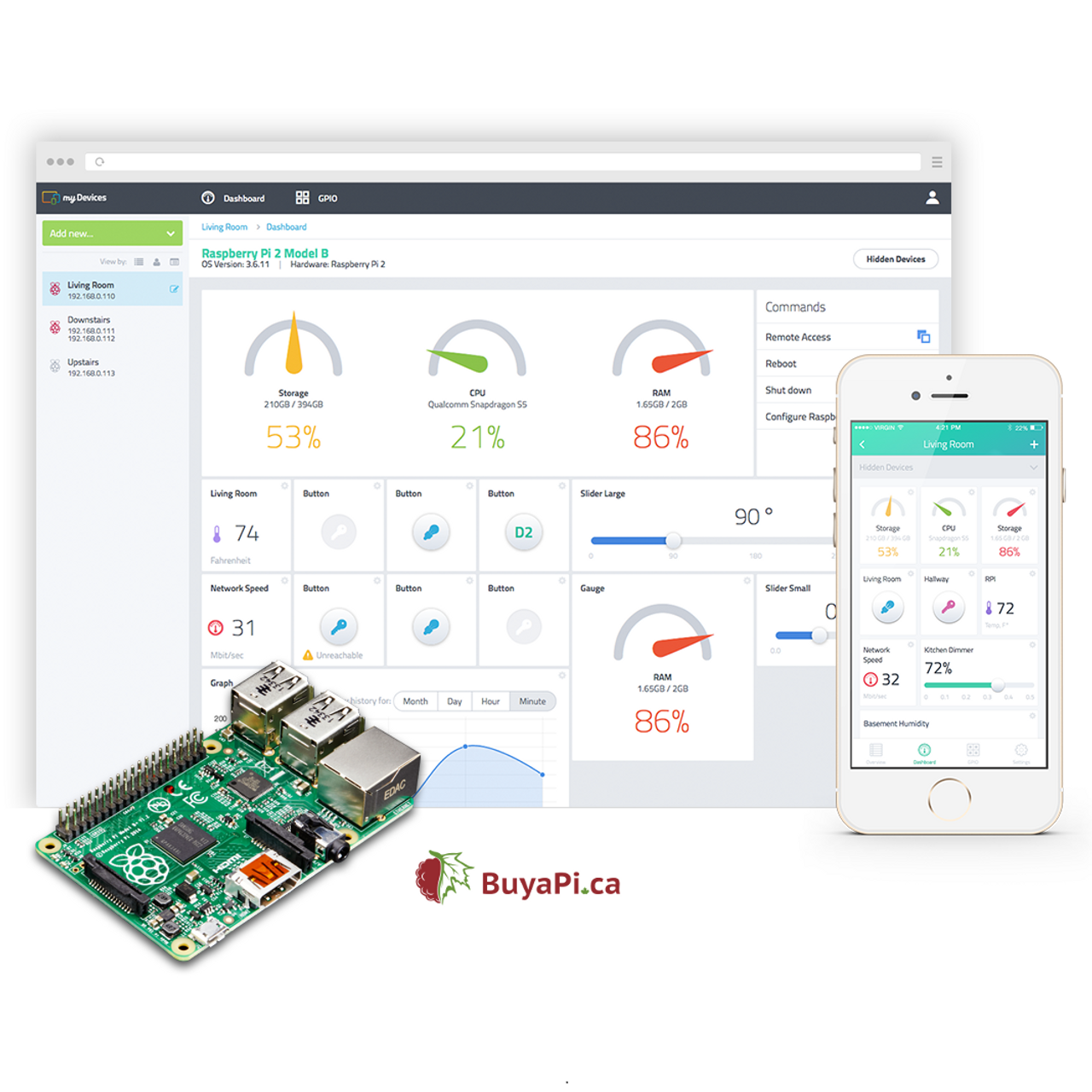


Detail Author:
- Name : Bradford Lubowitz
- Username : igoodwin
- Email : fdooley@klein.com
- Birthdate : 1978-08-19
- Address : 28951 Marquardt Locks Angelineberg, NV 93287
- Phone : (213) 323-5175
- Company : Ward-Ortiz
- Job : Protective Service Worker
- Bio : Rerum dolorum consequatur voluptatibus similique. Sit qui omnis et iste natus molestiae atque. Iste quasi blanditiis mollitia hic doloremque labore.
Socials
facebook:
- url : https://facebook.com/gerlach2018
- username : gerlach2018
- bio : Ducimus consectetur eaque aut sint ut repellendus.
- followers : 2201
- following : 445
instagram:
- url : https://instagram.com/devyn_gerlach
- username : devyn_gerlach
- bio : Nobis non ipsam et et. Quidem laboriosam qui ducimus doloribus illum eum. Ut in qui quis eos.
- followers : 4292
- following : 2562
twitter:
- url : https://twitter.com/devyn_official
- username : devyn_official
- bio : Fugit reiciendis iure et deleniti sint. Commodi ducimus et aliquam iste id. Delectus unde illo sed similique.
- followers : 6386
- following : 2661
tiktok:
- url : https://tiktok.com/@devyn7142
- username : devyn7142
- bio : Et placeat quisquam velit esse velit ipsam.
- followers : 5215
- following : 2133
linkedin:
- url : https://linkedin.com/in/devyn1289
- username : devyn1289
- bio : Mollitia quis maiores ea dolores esse iusto qui.
- followers : 4121
- following : 1064