Access Your Raspberry Pi Remotely: Android Guide & Tips
Can you truly harness the power of your Raspberry Pi from anywhere in the world, all with the device nestled in your pocket? The answer is a resounding yes, thanks to the magic of remote access via your Android device. Imagine the convenience of controlling your home server, troubleshooting a project, or simply accessing your files, all without being tethered to your desk.
The realm of remote access has exploded in recent years, fueled by the ever-growing capabilities of our smartphones and the versatility of single-board computers like the Raspberry Pi. This article explores how to remotely control your Raspberry Pi, specifically focusing on methods that leverage the ubiquitous Android ecosystem. We'll delve into the established methods, like SSH and VNC, along with newer solutions designed to simplify and secure your remote connections. The possibilities are vast, ranging from simple command-line access to full desktop control, unlocking a new level of convenience and control over your projects.
Before we dive deep, let's address some of the core technologies that make this all possible. At the heart of remote access lies the ability to establish a secure connection over a network, whether it's your local home network or the vast expanse of the internet. Two primary protocols stand out: SSH (Secure Shell) and VNC (Virtual Network Computing). SSH provides a secure way to access the command line interface (CLI) of your Raspberry Pi, allowing you to execute commands, manage files, and administer the system. VNC, on the other hand, offers a graphical desktop experience, mirroring the Raspberry Pi's screen on your Android device, letting you interact with applications and settings just as if you were sitting in front of it.
- Alice Rosenblum Onlyfans Leaks Videos More Your Guide
- Pillsbury Cookies Taste Test Review Is It Worth It
The Google Play Store is brimming with applications designed to facilitate remote access. These apps range from dedicated SSH clients to comprehensive VNC viewers, each offering a unique set of features and user experiences. Choosing the right app can significantly impact your experience, and we'll highlight some of the top contenders later in this guide. Whether you are working with the latest Raspberry Pi 5 or an older model, these methods are readily available to bring about new levels of control.
Heres a table providing a snapshot of the core technologies and methods discussed:
| Technology/Method | Description | Key Advantages | Considerations |
|---|---|---|---|
| SSH (Secure Shell) | A secure network protocol providing access to the command line interface (CLI) of the Raspberry Pi. | Lightweight, secure, efficient for command-line tasks, widely supported by Android SSH clients. | Requires familiarity with command-line interface. Less suitable for graphical applications. |
| VNC (Virtual Network Computing) | A graphical desktop sharing system, allowing full control of the Raspberry Pis desktop environment. | Full desktop access, easy to use, ideal for graphical applications, supports touch gestures and keyboard input. | Can be bandwidth-intensive, may require more setup, security configurations are vital. |
| Raspberry Pi Connect | Raspberry Pi's free screen-sharing and remote shell service accessible directly from a browser. | Simple setup, secure access, no need for port forwarding or complex configurations. | Requires a Raspberry Pi ID account, browser-based interface. |
| Remote.it | A service for remote access without port forwarding, can be used for SSH and VNC. | Simplifies access, bypasses the need to open ports. | Requires account creation, may have limitations in free tier. |
| Ngrok | A tool for creating secure tunnels, allowing you to expose your Raspberry Pi to the internet. | Simple port forwarding, can be used for SSH and VNC. | Requires account creation, may have limitations in free tier. |
| RealVNC Cloud VNC Viewer | A cloud-based VNC solution. | Secure, user-friendly with easy setup. | Needs subscription for commercial use. |
The above table offers a quick overview of the various methods available. Keep in mind that the ideal approach depends on your specific needs and technical expertise.
Now, let's get our hands dirty and explore how to set up these methods on your Raspberry Pi and Android device. We'll focus on practical steps, providing you with the knowledge you need to get connected and start controlling your Pi remotely.
1. SSH: The Command-Line Powerhouse
SSH is often the first port of call for remote access, offering a secure and efficient way to interact with the command line. It's perfect for tasks like managing files, running scripts, and monitoring system resources. Heres how to set up SSH on your Raspberry Pi:
- Enable SSH on your Raspberry Pi: This is the first and most crucial step. By default, SSH might be disabled on newer Raspberry Pi OS (formerly Raspbian) installations. You can enable it in a few ways:
- Using the Raspberry Pi Configuration Tool: If you have a monitor and keyboard connected to your Pi, open the Raspberry Pi Configuration tool (accessible via the desktop menu or by typing `sudo raspi-config` in the terminal). Navigate to "Interface Options," then select "SSH," and choose "Enable."
- Headless Setup (No Monitor/Keyboard): If you don't have a monitor, create an empty file named `ssh` (without any file extension) in the `/boot/` partition of your Raspberry Pi's SD card before booting it up. This tells the system to enable SSH on the first boot.
- On Your Raspberry Pi: Open the terminal and type `hostname -I`. The IP address will be displayed.
- On Your Router: Log in to your router's administration interface (usually via a web browser and an IP address like 192.168.1.1 or 192.168.0.1, check your router's documentation). Look for a list of connected devices, which should show your Raspberry Pi's IP address.
- Using an IP Scanner: There are numerous network scanning apps available for both Android and your computer that can scan your local network and identify all connected devices along with their IP addresses.
- Termius: A feature-rich SSH client with a clean interface, supports key-based authentication, and cross-device synchronization.
- JuiceSSH: A popular choice with a simple interface, also supports key-based authentication, and allows you to save connection profiles.
- ConnectBot: A free and open-source option that provides basic SSH and Telnet connectivity.
- Host: This is the IP address of your Raspberry Pi.
- Port: The default SSH port is 22.
- Username: The default username is `pi`.
- Password: The password for the `pi` user is the one you set during the Raspberry Pi setup. (It's highly recommended to change this password for security reasons!)
Once you've entered the details, tap "Connect." You should be presented with a command-line prompt, and you're in! You can now execute commands on your Raspberry Pi from your Android device.
Heres a simple table to help you summarize the basic SSH setup steps:
| Step | Action | Details |
|---|---|---|
| 1. Enable SSH on Raspberry Pi | Use raspi-config or create an empty ssh file. | Enables remote command-line access. |
| 2. Find Raspberry Pi's IP address | Use terminal command, router interface or IP Scanner. | Essential for connecting via SSH. |
| 3. Install an Android SSH client | Download from Google Play Store. | Choose from popular clients like Termius, JuiceSSH, or ConnectBot. |
| 4. Connect via SSH | Enter IP, port, username, and password in the client. | Access the command line. |
2. VNC: Your Graphical Window to the Pi
VNC provides a graphical interface, allowing you to interact with your Raspberry Pis desktop environment as if you were sitting in front of it. This is ideal for applications that require a visual interface, such as web browsing, managing files, or running graphical applications.
- Install a VNC Server on Your Raspberry Pi: You'll need a VNC server running on the Raspberry Pi to share its desktop. The recommended approach is to use RealVNC's VNC Connect server, as it's specifically optimized for Raspberry Pi and offers good security and ease of use.
- Install VNC Server: Run the following command in the terminal: `sudo apt update && sudo apt install realvnc-vnc-server`
- Enable VNC: After the installation, you can enable VNC through the Raspberry Pi Configuration tool (as described for SSH). Go to "Interface Options" and enable VNC. Alternatively, you can configure VNC through the RealVNC server itself. Upon first use, you'll likely be prompted to create a RealVNC account or sign in.
- RealVNC Viewer: This app is intuitive and easy to use, and designed to work seamlessly with the RealVNC server.
- Other Options: Other popular choices include:
- VNC Viewer (by RealVNC): Reliable and feature-rich.
- TightVNC Viewer: Another solid and proven choice.
- Find Your Raspberry Pi's IP Address: As with SSH, you'll need the IP address of your Raspberry Pi.
- Launch the VNC Viewer App: Open the VNC Viewer app on your Android device.
- Enter the Connection Details: You'll need to enter the IP address of your Raspberry Pi and, if prompted, the VNC server's password. In the RealVNC system, it will usually ask for the Raspberry Pis login details.
- Connect: Tap "Connect." You should see your Raspberry Pi's desktop on your Android device. You can now control your Pi by tapping and swiping on your screen.
Heres a simple table to assist you with VNC configuration:
| Step | Action | Details |
|---|---|---|
| 1. Install VNC Server on Raspberry Pi | Use apt to install a VNC server like RealVNC server. | Enables remote desktop access. |
| 2. Enable VNC | Use raspi-config or the VNC server configuration. | Enables remote graphical access. |
| 3. Install Android VNC Viewer | Download from Google Play Store. | Use RealVNC Viewer, or another compatible viewer. |
| 4. Connect via VNC | Enter IP address and login details in the app. | Access the full graphical desktop. |
3. Going Beyond the Local Network: Remote Access Over the Internet
Accessing your Raspberry Pi from outside your home network adds a whole new dimension of utility. Whether you're at work, on vacation, or simply away from home, you can still connect to your Pi. However, this introduces a few additional steps related to network configuration.
There are a few main approaches to achieve remote access:
- Port Forwarding: This is a common method that involves configuring your router to forward incoming traffic on a specific port (like port 22 for SSH or port 5900 for VNC) to the IP address of your Raspberry Pi. This allows external devices to connect to your Pi.
- How to set up Port Forwarding:
- Access Your Router's Configuration: Log in to your router's administration interface (as you did to find your Raspberry Pi's IP address).
- Find the Port Forwarding Section: The location of this section varies depending on your router's make and model, but it's usually found under "Advanced Settings," "Firewall," or "NAT (Network Address Translation)."
- Create a New Port Forwarding Rule: You'll need to create a new rule with the following information:
- Service Name: A descriptive name (e.g., "SSH" or "VNC").
- Port Range: The external port that will be used to connect (e.g., 22 for SSH or 5900 for VNC). You can often specify a range if you want to use a different port, but sticking to the defaults is fine for now.
- Internal IP Address: The IP address of your Raspberry Pi.
- Internal Port: The port on your Raspberry Pi that the traffic should be forwarded to (usually the same as the external port).
- Protocol: TCP for SSH and VNC.
- Save the Rule: Save the new port forwarding rule. You may need to reboot your router for the changes to take effect.
- Security Considerations: Port forwarding can potentially expose your Raspberry Pi to security risks if not configured properly. Its crucial to:
- Change the Default SSH Password: As mentioned earlier, change the default password for the `pi` user.
- Use Strong Passwords: Employ strong, unique passwords for all user accounts on your Raspberry Pi.
- Consider SSH Key Authentication: For even greater security, set up SSH key-based authentication, which eliminates the need for passwords altogether.
- Keep Your Raspberry Pi Updated: Regularly update your Raspberry Pis operating system and software packages to patch security vulnerabilities.
- Finding Your Public IP Address: To connect to your Raspberry Pi from outside your home network, you'll need your public IP address. You can find this by:
- Visiting a "What's My IP" Website: Search for "what's my IP" on the web. There are many websites that will display your public IP address.
- Checking Your Router's Status Page: Your router's administration interface often displays your public IP address.
- Connecting from Outside Your Network: Once you have your public IP address and have set up port forwarding, you can connect to your Raspberry Pi from anywhere in the world. Use your Android SSH client or VNC viewer, entering your public IP address (instead of the local IP), the appropriate port, and your username and password.
- How to set up Port Forwarding:
- VPN (Virtual Private Network): A VPN creates an encrypted connection between your Android device and your home network, allowing you to access your Raspberry Pi as if you were on the same local network. This is often considered the most secure method.
- Setting up a VPN:
- VPN Server on Your Raspberry Pi: You can set up a VPN server directly on your Raspberry Pi using software like OpenVPN or WireGuard.
- VPN Client on Your Android Device: Install a VPN client app on your Android device (e.g., OpenVPN Connect).
- Configure the VPN: Configure the VPN server on your Raspberry Pi and then configure the client app on your Android device to connect to the VPN server. This often involves generating and importing configuration files.
- Connect and Access Your Pi: Once connected to the VPN, you can access your Raspberry Pi using its local IP address, as if you were on the same network.
- Setting up a VPN:
- Cloud-Based Services (e.g., RealVNC Connect, Raspberry Pi Connect, Remote.it, Ngrok): These services offer a simplified approach to remote access, often eliminating the need for port forwarding.
- RealVNC Connect: RealVNC offers a cloud-based VNC service that makes it easy to connect to your Raspberry Pi from anywhere. It handles the complexities of network configuration for you.
- Raspberry Pi Connect: Raspberry Pi's own free service, Raspberry Pi Connect, which allows users to connect through a browser window.
- Remote.it: A service designed to allow easy, secure access to your Raspberry Pi without the hassle of port forwarding.
- Ngrok: A versatile tool that creates secure tunnels, allowing you to expose services running on your Raspberry Pi to the internet. It can be used for SSH, VNC, and other applications.
- How Cloud-Based Services Work: These services typically involve:
- Account Creation: You create an account with the service.
- Software Installation: You install a client or connector software on your Raspberry Pi.
- Linking Your Devices: You link your Raspberry Pi to your account.
- Accessing Your Pi: You then use the service's website or app to connect to your Raspberry Pi. The service handles the secure connection and network configuration behind the scenes.
4. Security Best Practices: Protecting Your Raspberry Pi
Remote access opens up a world of possibilities, but it's also crucial to prioritize security. Here are some essential security best practices:
- Change the Default Password: This is the first and most critical step. Change the default password for the `pi` user immediately after setting up your Raspberry Pi.
- Use Strong Passwords: Create strong, unique passwords for all user accounts on your Raspberry Pi. Avoid easily guessable passwords.
- Enable SSH Key Authentication: SSH key-based authentication is much more secure than password-based authentication. Set this up to eliminate the need for passwords.
- Keep Your Raspberry Pi Updated: Regularly update your Raspberry Pi's operating system and software packages to patch security vulnerabilities. Use the command `sudo apt update && sudo apt upgrade` in the terminal.
- Configure a Firewall: Use a firewall (e.g., UFW Uncomplicated Firewall) to restrict access to your Raspberry Pi. Only allow traffic on the necessary ports.
- Disable Unnecessary Services: Disable any services that you don't need. This reduces the attack surface of your Raspberry Pi.
- Monitor Your Logs: Regularly review your system logs for any suspicious activity.
- Be Careful with Port Forwarding: If you're using port forwarding, only forward the necessary ports. Be mindful of the security implications. Consider using a VPN or cloud-based service for enhanced security.
- Two-Factor Authentication (2FA): If possible, enable two-factor authentication on your Raspberry Pi. However, this can be difficult with SSH.
5. Troubleshooting Common Issues
- Can't Connect Via SSH:
- Check the IP address: Verify that you are using the correct IP address of your Raspberry Pi.
- Verify SSH is enabled: Make sure SSH is enabled on your Raspberry Pi.
- Check Port Forwarding (if applicable): Ensure that port forwarding is correctly configured on your router.
- Firewall Issues: Check your Raspberry Pi's firewall (UFW) to make sure it's not blocking SSH traffic.
- Network Connectivity: Make sure both your Android device and your Raspberry Pi are connected to the internet.
- Can't Connect Via VNC:
- Check the IP address: Make sure you have the correct IP address.
- Verify VNC Server is running: Ensure that the VNC server is running on your Raspberry Pi.
- Check Port Forwarding (if applicable): Verify that port forwarding is set up correctly on your router.
- Firewall Issues: Check your Raspberry Pi's firewall to ensure it's not blocking VNC traffic.
- VNC Password: Double-check that you are using the correct VNC password.
- Slow Connection:
- Network Bandwidth: A slow internet connection on either your Android device or your Raspberry Pi can lead to slow remote access.
- VNC Settings: Optimize the VNC settings (e.g., reduce the color depth or the resolution) to reduce the bandwidth usage.
6. Advanced Tips and Tricks
- Automate Tasks with SSH: Use SSH to run scripts and automate tasks on your Raspberry Pi.
- File Transfer: Use SCP (Secure Copy) to securely transfer files between your Android device and your Raspberry Pi.
- Use a Dynamic DNS Service: If your public IP address changes, use a dynamic DNS service (e.g., No-IP, DuckDNS) to maintain a consistent hostname for your Raspberry Pi.
- Monitor Your Raspberry Pi: Use SSH to monitor system resources (CPU usage, memory usage, disk space) on your Raspberry Pi.
- Remote Command Execution: Learn to use `ssh @ ""` to execute single commands remotely from your Android device.
Remotely accessing your Raspberry Pi from your Android device is a powerful capability. With the combination of SSH, VNC, and other services, you have complete access to your Raspberry Pi from virtually anywhere in the world. Start by securing SSH access on your local network and then move to more advanced techniques, such as using VPNs or cloud-based services.
Whether you are managing a home server, working on an IoT project, or just troubleshooting your Pi remotely, this guide provides the information you need to get started.
Article Recommendations
- Explore Alice Rosenblum On Onlyfans Photos Videos More
- Closing Costs Homebuyer Grants Get The Best Deals

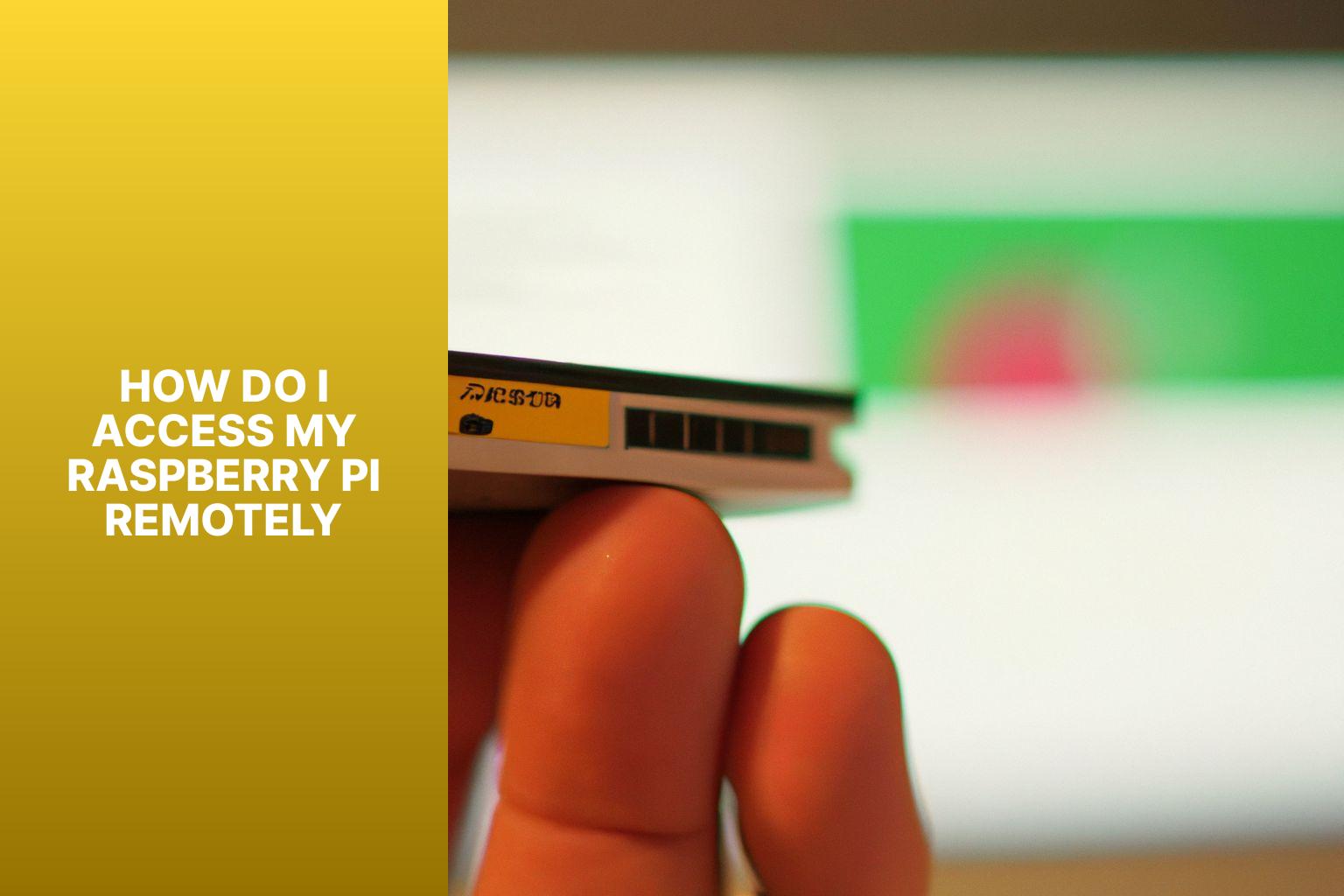

Detail Author:
- Name : Prof. Dario Hintz
- Username : qlittel
- Email : allene.bartoletti@dach.com
- Birthdate : 1998-04-25
- Address : 4171 Leffler Harbors Apt. 535 Hassiechester, ID 95349-0572
- Phone : +18549912227
- Company : Simonis-McDermott
- Job : Media and Communication Worker
- Bio : Praesentium iure id quis modi vel tenetur odio quos. Quis ex qui atque voluptas. Totam vel rerum velit praesentium rerum autem et magni.
Socials
linkedin:
- url : https://linkedin.com/in/shea_walker
- username : shea_walker
- bio : Enim sunt et est repudiandae in.
- followers : 3296
- following : 1697
tiktok:
- url : https://tiktok.com/@shea.walker
- username : shea.walker
- bio : Vel nemo rerum deserunt provident et quae. A et et voluptatem suscipit.
- followers : 3552
- following : 1769
instagram:
- url : https://instagram.com/shea_xx
- username : shea_xx
- bio : Deserunt sunt recusandae in dolores voluptas doloribus quis enim. Ipsum aliquid perspiciatis vel.
- followers : 1856
- following : 426
facebook:
- url : https://facebook.com/shea.walker
- username : shea.walker
- bio : Harum et nisi doloremque. Excepturi a aperiam ullam.
- followers : 6981
- following : 154