Guide: Raspberry Pi Remote Access - Free & Easy Setup
Is it possible to control your Raspberry Pi from anywhere in the world without incurring hefty costs? The answer is a resounding yes, and this article will guide you through the process of achieving secure, free remote access, opening a world of possibilities for your projects.
The realm of Raspberry Pi applications is vast and varied. From home automation hubs to media centers, these compact computers are incredibly versatile. However, their true potential is unlocked when you can access and control them remotely. This ability offers unmatched convenience, allowing you to manage your Pi, transfer files, and even troubleshoot issues, regardless of your physical location. The good news is that you don't need to invest in expensive proprietary software or services to achieve this.
This article will delve into various methods for remote access, examining their strengths and weaknesses. We'll explore solutions for both local network control and global access, ensuring you find the perfect fit for your specific needs. We will also break down the steps required to set up these methods, from basic configurations to advanced security measures.
- Pillsbury Sugar Cookies A Us Evaluation Quality Value
- Latest Alice Rosenblum Leaks Videos Watch Now On Site Name
The concept revolves around remotely controlling your Raspberry Pi from another device, such as a laptop, tablet, or smartphone. This could be within the same local network or across the internet, depending on the approach you choose. Several applications provide different ways to achieve remote access, each having its own benefits and drawbacks.
One common task you might perform is transferring files. To copy a file named "myfile.txt" from your personal computer to a user's home folder on your Raspberry Pi, you would use a command-line instruction. This command must be executed from the directory on your personal computer that contains "myfile.txt". This will allow you to effortlessly manage your files remotely. You would replace the placeholders in the command with the username you use to log in to your Raspberry Pi and your Raspberry Pi's IP address. (The exact command will be provided later in the article.)
Different solutions exist for establishing a remote connection. One particular approach focuses on the Windows capabilities for remote access to a Raspberry Pi. Others provide an alternative. In most cases, the username and password required for remote access will be identical to the ones used to log in to your Raspberry Pi locally.
- Kristi Noems Bikini Photos A Look At The Governors Social Media Presence
- Alice Rosenblum Onlyfans Photos Videos More Discover Now
For an easy-to-use and officially supported solution, Chrome Remote Desktop from Google offers a free and convenient option for Raspberry Pi users. It works seamlessly on a variety of platforms, including Windows, macOS, Linux, iOS, and Android. After installing the Chrome Remote Desktop package on your Pi, you can simply log into a Google account on any Chrome browser or mobile application to access your device remotely. This cross-platform compatibility makes it an excellent choice for managing your Raspberry Pi from various devices.
Remote file access on a Raspberry Pi is a powerful feature that enhances convenience, flexibility, and productivity. By implementing the techniques detailed in this guide, you can set up free remote file access using tools such as SSH, Samba, and cloud services. Free remote access opens a world of possibilities, allowing you to control and manage your device from anywhere in the world.
Consider the possibilities. You might be working on a project that requires constant monitoring or adjustments. Maybe you have a Raspberry Pi set up as a home server and need to access your files while traveling. Or perhaps you need to troubleshoot a software issue on your Pi from a remote location. Whatever your use case, the ability to remotely connect to your device can be invaluable.
The key is to find the method that best suits your individual needs. Whether you choose SSH, VNC, or explore other tools, the objective remains the same: secure, convenient, and free remote access to your Raspberry Pi.
Now, let's prepare your Raspberry Pi. The setup process isn't as complex as it might seem. First, ensure your Pi is powered on and running the Raspberry Pi OS. If you are new to Raspberry Pi and the world of Single Board Computers, you may want to refer to a beginner's guide. For successful setup, you'll need a Raspberry Pi (any model) with Raspberry Pi OS installed, an active internet connection for your Pi, basic familiarity with the command line, and access to your router's port forwarding settings if you want remote access. You might also consider creating a free account at duckdns.org.
Enabling SSH (Secure Shell) is the first crucial step when it comes to remote access. SSH is your best friend in this scenario. It's a secure protocol that allows you to connect to your Raspberry Pi's command line and desktop directly from a web browser or terminal. This means you can issue commands, manage files, and even run graphical applications remotely. It ensures a secure connection, making it safe to manage your Pi from anywhere.
Let's consider a table summarizing the tools and methods for remote access to your Raspberry Pi:
| Method | Description | Pros | Cons |
|---|---|---|---|
| SSH (Secure Shell) | A secure protocol for command-line access. | Secure, widely available, low bandwidth usage. | Command-line interface only, not ideal for GUI access. |
| VNC (Virtual Network Computing) | Provides full desktop access. | Easy to set up, provides full desktop experience. | Can be less secure if not configured properly, requires more bandwidth. |
| Chrome Remote Desktop | Google's free remote access solution. | Easy to use, cross-platform compatibility, integrates with Google account. | Requires a Google account, reliant on Google's servers. |
| Samba | Allows access to shared files on the Pi. | Easy to share files across a network. | Requires configuration, not ideal for remote desktop access. |
| Ngrok | A tool for creating secure tunnels to your Pi. | Easy to set up, can bypass firewalls. | Requires an ngrok account, limited free usage. |
The easiest solution for accessing the full desktop experience on your Raspberry Pi is to use VNC (Virtual Network Computing). VNC is included by default on Raspberry Pi OS and functions on any computer or smartphone. It allows you to see and interact with your Raspberry Pi's desktop environment, as if you were sitting in front of it.
Once everything is configured, you can transfer files remotely. Use the file picker to choose a file on your PC and click "Open." The file will be sent to the desktop of your Raspberry Pi. A file transfer window will appear with "download complete." You can also retrieve a file from your Raspberry Pi using VNC Viewer; the process is slightly different.
Now that we've covered the basics, let's get into the specifics of setting up your Raspberry Pi. This step is critical because it sets the foundation for everything else. Here's how you can prepare your Raspberry Pi:
- Enable SSH on your Raspberry Pi: This can be done either via the Raspberry Pi Configuration tool in the GUI, or by enabling SSH through `raspi-config` in the terminal.
- Configure your network: Make sure your Raspberry Pi has a static IP address on your local network. This ensures that the IP address doesnt change, making it easier to connect remotely.
- Set up port forwarding (if needed): If you want to access your Raspberry Pi from outside your local network, you will need to configure port forwarding on your router. This tells your router to forward traffic on a specific port (typically port 22 for SSH) to your Raspberry Pi's IP address.
By following these steps, you'll be well on your way to setting up a secure, free remote connection to your Raspberry Pi. This flexibility makes free remote login an indispensable tool for anyone working with a Raspberry Pi.
Setting up a dynamic DNS (DDNS) service such as DuckDNS is often crucial. Since most internet service providers (ISPs) assign dynamic IP addresses, your public IP address will change periodically. A DDNS service provides a hostname that stays consistent, even when your IP address changes. This means you can connect to your Raspberry Pi using a memorable hostname, instead of constantly tracking your IP address.
Lets revisit the file transfer command: You would run the following command from the directory containing myfile.txt, replacing `[username]` with the username you use to log in to your Raspberry Pi and `[IP address]` with your Raspberry Pis IP address:
scp myfile.txt [username]@[IP address]:/home/[username]/
This command uses the `scp` (secure copy) utility, which is built on top of SSH, to securely transfer the file. This illustrates the simplicity of remote file management, which is often necessary when working on remote projects.
This capability is particularly beneficial for projects involving data logging, software development, or any scenario where you need to access and manage files remotely.
Consider these key benefits of remote access:
- Convenience: Access your Raspberry Pi from anywhere with an internet connection.
- Flexibility: Manage your device, transfer files, and run applications from any device.
- Productivity: Troubleshoot issues and make changes remotely, saving time and effort.
Whether you're a hobbyist, student, or professional, the ability to remotely access your Raspberry Pi offers immense advantages. By exploring these free solutions, you can harness the full potential of your device and streamline your projects.
Once you have enabled SSH, you can access your Raspberry Pi remotely from a terminal or command prompt on your computer. You will typically use the command `ssh [username]@[IP address]` and enter your password when prompted.
Remember to substitute your Raspberry Pi's username and IP address.
Many of these services are free to use. By using services such as SSH, VNC, and Chrome Remote Desktop, you can manage your Raspberry Pi from anywhere in the world with minimal to no cost.
Article Recommendations
- Alice Rosenblum Leaks Info Videos Updates What You Need To Know
- Alice Rosenblum Leaks Uncensored Content Updates Must See
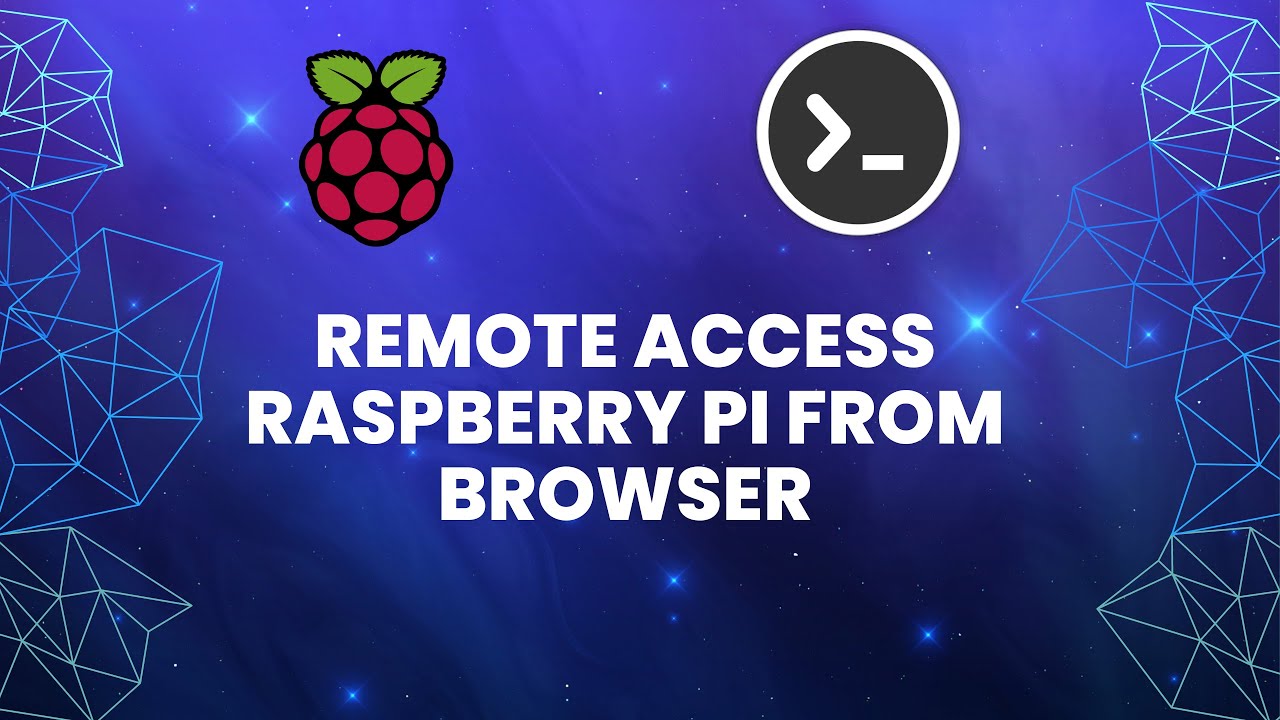


Detail Author:
- Name : Monroe Bogan
- Username : fred36
- Email : barrett80@labadie.org
- Birthdate : 1985-08-06
- Address : 33625 Smith Drive Ulicesborough, ID 32914
- Phone : +1.719.451.0337
- Company : Franecki LLC
- Job : Bulldozer Operator
- Bio : Tempore laudantium non provident cumque dolorem. Suscipit atque enim et rem. Nulla natus est ut error et.
Socials
facebook:
- url : https://facebook.com/hodkiewicz2004
- username : hodkiewicz2004
- bio : Placeat ut quasi vel officia exercitationem. Veniam vero sunt et fuga ut.
- followers : 2793
- following : 272
instagram:
- url : https://instagram.com/hodkiewicze
- username : hodkiewicze
- bio : Molestiae aut nisi laboriosam voluptatibus cum aut magnam. Commodi eveniet qui officiis.
- followers : 3756
- following : 2832