Unlock Your Raspberry Pi: SSH Behind Firewall On Windows Guide
Are you yearning to remotely access your Raspberry Pi, only to be thwarted by the dreaded barrier of a Windows firewall? This article offers a comprehensive roadmap, equipping you with the knowledge and tools to effortlessly establish a secure SSH connection, granting you unparalleled control over your device, no matter your location.
The ability to remotely access a Raspberry Pi opens a world of possibilities, from troubleshooting and managing projects to controlling your smart home devices. However, the inherent complexities of network configurations and firewall settings can quickly transform what should be a straightforward process into a frustrating endeavor, especially for those new to the technical nuances involved. This guide aims to demystify the process, providing a clear, step-by-step approach to remotely SSH into your Raspberry Pi, even when it's tucked behind the protective walls of a Windows firewall.
The first step involves enabling SSH on your Raspberry Pi. This is typically accomplished through the Raspberry Pi's configuration tool (raspi-config) or directly via the command line. Once SSH is enabled, you'll need to configure your Windows machine to allow SSH traffic. This often entails configuring your Windows Firewall to permit incoming connections on port 22, the default port for SSH.
However, in many scenarios, simply opening port 22 on your Windows machine and enabling SSH on your Raspberry Pi isn't sufficient. Most home networks employ a router, which acts as another layer of protection. To successfully SSH into your Raspberry Pi from outside your local network, you'll need to configure port forwarding on your router. This crucial step tells your router to direct incoming SSH traffic (on port 22) to the specific IP address of your Raspberry Pi within your local network.
Bypassing firewall restrictions can be achieved through several methods. Port forwarding is one of the most common and straightforward approaches. It requires configuring your router to forward incoming traffic on a specific port (typically 22 for SSH) to the internal IP address of your Raspberry Pi. Another method involves using tools like ngrok or Pagekite. These services create a secure tunnel through which you can access your Raspberry Pi without needing to configure port forwarding on your router. They essentially act as intermediaries, allowing you to connect to your Raspberry Pi through their servers.
The key to successfully implementing remote SSH access lies in a systematic approach. Begin by ensuring SSH is enabled on your Raspberry Pi. Then, meticulously configure your Windows Firewall to allow SSH traffic. Next, configure port forwarding on your router, if necessary. Finally, test your connection using an SSH client like PuTTY on Windows or the terminal on macOS/Linux.
- Explore Onlyfans Find Hottest Content Leaks More
- Egyptians Beliefs Lifes Most Significant Pursuit Discover Now
For those facing challenges, troubleshooting is key. Common issues include incorrect IP addresses, firewall restrictions, and router misconfigurations. Verify your IP address, double-check your firewall settings, and ensure your router's port forwarding is correctly set up. Testing your connection from within your local network first can help isolate potential issues.
Furthermore, consider using a dynamic DNS service if your internet service provider assigns you a dynamic IP address. This will ensure that you can always connect to your Raspberry Pi, even if your IP address changes. These services provide a hostname that always points to your current IP address, making it easier to remember and use.
Now, let's break down the steps involved in detail.
1. Enabling SSH on Your Raspberry Pi:
This is the initial step. You can enable SSH via raspi-config (a configuration tool available on Raspberry Pi OS). Access raspi-config through the terminal and navigate to "Interface Options" and then "SSH". Select "Enable."
2. Configuring Windows Firewall:
Open the Windows Firewall settings and create a new inbound rule. Specify port 22 (TCP) as the port for SSH traffic. Allow the connection for all profiles (Domain, Private, Public).
3. Port Forwarding on Your Router:
Log in to your router's configuration interface (usually via a web browser). Locate the port forwarding section. Create a new rule, mapping port 22 (or a custom port) to the internal IP address of your Raspberry Pi. Select TCP as the protocol. Save your settings.
4. Connecting via SSH Client (PuTTY):
Download and install PuTTY (or use your preferred SSH client). Enter your Raspberry Pi's external IP address (or your dynamic DNS hostname) and port 22. Click "Open" to establish the connection. You will be prompted to enter your Raspberry Pi username and password.
Many users report that remote SSH access becomes a challenge due to the firewall restrictions imposed by their local network or internet service provider (ISP). In those cases, leveraging alternative techniques for remote access becomes critical.
Reverse SSH tunneling is a valuable solution. This technique involves creating a secure tunnel from your Raspberry Pi (behind the firewall) to an external server that you control. You can then SSH into your Raspberry Pi by connecting to the external server. This approach is especially useful if you cannot modify the firewall settings on your local network.
Another approach involves using third-party services such as SocketXP, ngrok, or Pagekite, which provide secure tunneling functionalities and work as a bridge between your local network and the external world. These services often offer a free tier, making them an appealing option for those on a budget. You set up a tunnel to the public internet through their servers, which allows you to access your Raspberry Pi without needing to configure port forwarding.
| Feature | Description | Configuration Steps |
|---|---|---|
| Enabling SSH on Raspberry Pi | Enables secure shell access. | Using raspi-config: Interface Options -> SSH -> Enable. Also confirm SSH service is running: sudo systemctl status ssh |
| Windows Firewall Configuration | Allows SSH traffic through the Windows firewall. | Open Windows Firewall with Advanced Security -> Inbound Rules -> New Rule -> Port (TCP, port 22) -> Allow the connection. |
| Router Port Forwarding | Forwards external traffic to your Raspberry Pi's internal IP. | Log in to your router settings -> Port Forwarding or Virtual Servers -> Create a rule: Internal IP of Raspberry Pi, port 22, protocol TCP, external port 22 (or a custom port). |
| SSH Client (PuTTY) Configuration | Used to connect to the Raspberry Pi remotely. | Enter Raspberry Pi's external IP (or dynamic DNS hostname) and port 22 in PuTTY -> Open. |
| Dynamic DNS (DDNS) | Maintains a constant hostname for a changing IP address. | Sign up for a DDNS service (e.g., No-IP, DynDNS) -> Configure on your router or Raspberry Pi. |
| Reverse SSH Tunneling | Access Raspberry Pi behind restrictive firewalls. | SSH from Raspberry Pi to an external server. Use local port forwarding. |
| ngrok or Pagekite | Tunneling services to bypass firewall limitations. | Install and configure ngrok/Pagekite client on Raspberry Pi, pointing to port 22. |
If you find that you are still unable to establish a connection, troubleshooting common issues is critical to identifying the problem. Many common mistakes include incorrect IP addresses (using the local IP instead of the external IP), firewall settings blocking the connection, and problems with router configuration, such as improperly configured port forwarding.
1. Double-check the IP address of your Raspberry Pi and ensure you are using the correct external IP address. You can find your external IP address by searching what is my IP on a search engine. Ensure you have configured port forwarding on your router so traffic on port 22 is forwarded to your Raspberry Pis internal IP address.
2. Verify that your Windows Firewall rules permit incoming SSH traffic on port 22. Open the Windows Firewall with Advanced Security and review the inbound rules, making sure that an exception is set to allow TCP traffic on port 22 (or the custom port you have selected). Review the rules to verify that they are correctly configured.
3. The router configuration can cause a connection to fail, so double-check the router configuration. Ensure that the port forwarding rules are correct and point to the correct internal IP address of your Raspberry Pi.
4. When connecting, verify the SSH client configuration. In clients such as PuTTY, ensure that you are using the correct IP address (or dynamic DNS hostname) and the correct port number (typically 22). Test by connecting from within your local network to verify the basic setup.
The method to access your Raspberry Pi remotely without charge involves leveraging open-source software and readily available resources. The primary method involves using SSH with port forwarding. This guide has provided a step-by-step process to implement this technique. However, remember that this configuration does not require any paid services.
Reverse SSH tunneling, as outlined earlier, is another free, viable approach. By utilizing an external server, you can bypass firewall restrictions without incurring any costs. Additionally, the option of using free tiers of services like ngrok or Pagekite is available, offering a reliable, cost-effective method.
To ensure the stability of your remote access, regularly test your connection. Periodically attempt to connect to your Raspberry Pi from outside your local network to verify that everything is functioning correctly. Keep your Raspberry Pi and Windows software updated. Updates often include security patches that are vital to maintaining a secure environment.
In addition, consider using strong passwords and enabling two-factor authentication (2FA) on your Raspberry Pi to protect your device from unauthorized access. Utilize a firewall on your Raspberry Pi itself to add another layer of security. Configure your router to automatically update its firmware to protect against security vulnerabilities.
In this guide, we have embarked on a journey to unravel the complexities of remotely accessing your Raspberry Pi. Weve covered the fundamental steps involved, from the initial setup to advanced troubleshooting techniques. By now, you should have a clear understanding of how to configure SSH on your Raspberry Pi, set up port forwarding on your router, and use tools like ngrok or Pagekite to bypass firewall restrictions - all while maintaining a cost-free approach.
The ability to access your Raspberry Pi remotely not only offers convenience, but also empowers you to manage your projects efficiently and troubleshoot issues as they arise. Whether you're a beginner or an experienced user, the knowledge and tools you've gained from this article will enable you to optimize your setup and maintain remote access with confidence. As you continue to develop your skills, you will discover more and more opportunities for what can be done remotely.
Article Recommendations
- Aditya Roy Kapurs Parents Family Secrets Facts Revealed
- Kristi Noems Bikini Photo Breaking The Internet

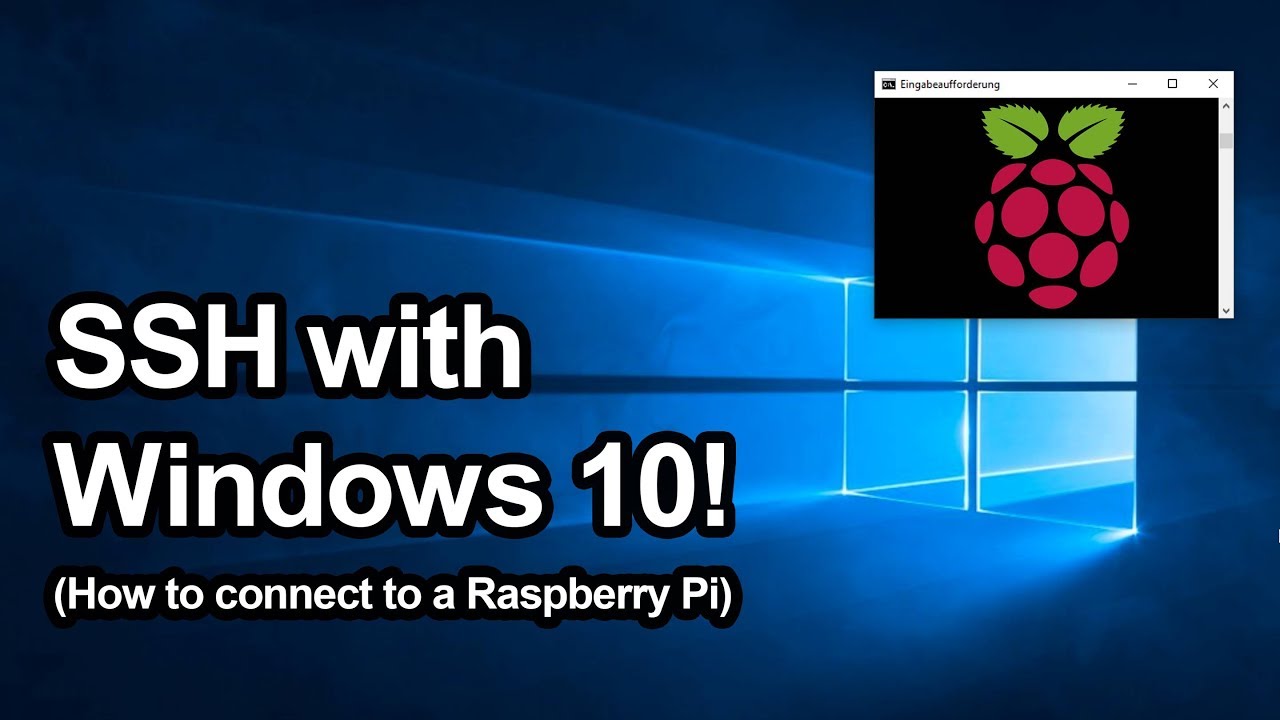

Detail Author:
- Name : Alexandra Kassulke
- Username : hilda.torphy
- Email : dmacejkovic@bins.com
- Birthdate : 1994-10-26
- Address : 1661 Hintz Glen Apt. 994 West Jeffereystad, AL 59407-9280
- Phone : +1-321-319-8627
- Company : Jakubowski, Schroeder and Zboncak
- Job : Food Preparation
- Bio : Nam voluptate autem tempore corporis quis fugiat. Dolorem soluta nemo ducimus voluptatem nobis ipsa magni. Illum repellat quia eveniet est voluptatem id. Omnis error aspernatur quidem atque vel illo.
Socials
instagram:
- url : https://instagram.com/danika_hackett
- username : danika_hackett
- bio : Earum veritatis pariatur fugit voluptatum sapiente. Cumque similique minima sint iste qui quos.
- followers : 2068
- following : 1757
linkedin:
- url : https://linkedin.com/in/danika9596
- username : danika9596
- bio : Possimus fuga reiciendis eum quia iusto est.
- followers : 3395
- following : 1628
facebook:
- url : https://facebook.com/danika7887
- username : danika7887
- bio : Id ratione minima et quibusdam rerum dolor.
- followers : 4911
- following : 745
tiktok:
- url : https://tiktok.com/@danika_hackett
- username : danika_hackett
- bio : Perferendis minus placeat nihil optio perspiciatis vel.
- followers : 6379
- following : 48
twitter:
- url : https://twitter.com/danika7471
- username : danika7471
- bio : Natus quia minus dolorum. Quos aut velit vel ut id iure. Dicta nemo commodi eligendi quae et sunt placeat.
- followers : 6475
- following : 1023